-->
Download Nox Player
Applies to: System Center Configuration Manager (Current Branch)
View and Download Ematic AT103B user manual online. Converter box. AT103B TV Converter Box pdf manual download. Sep 10, 2015 Nox App Player 2.3 For Windows Full Download. Download Nox App Player 2.3 For Windows. Nox App Player 2.3 For Windows Download From External Mirror. HP Consumer Notebook PCs - Updating the BIOS (Basic Input Output System) This document is for HP and Compaq notebook computers. Download and install updates to the computer BIOS. This process is also known as 'flashing the BIOS'. If you find a BIOS update, click Download. Our mission is to put the power of computing and digital making into the hands of people all over the world. We do this so that more people are able to harness the power of computing and digital technologies for work, to solve problems that matter to them, and to express themselves creatively. Nox App Player is a free emulator for Android that allows chairmanship mobile applications on the PC. Nox Player app is based on Android version 4.4.2 and is fully compatible to work with Windows 10. In addition, it supports x86 and AMD.
A manual software update deployment is the process of selecting software updates from the Configuration Manager console and manually starting the deployment process. Or add selected software updates to an update group, and then manually deploy the update group. You typically use manual deployments to get your clients up-to-date with required software updates. You then use automatic deployment rules (ADR) to manage ongoing monthly software update deployments. Also use this manual method to deploy out-of-band software updates. For more information on which deployment method is right for you, see Deploy software updates.
Step 1: Specify search criteria for software updates
Depending upon the combinations of products and classifications that your site synchronizes, there are potentially thousands of software updates displayed in the Configuration Manager console. The first step in the workflow for manually deploying software updates is to identify the software updates that you want to deploy. For example, show all software updates required on more than 50 client devices with a Security or Critical classification.
Important
A single software update deployment has a limit of 1000 software updates.
Process to specify search criteria for software updates
In the Configuration Manager console, go to the Software Library workspace, expand Software Updates, and click All Software Updates. This node displays all synchronized software updates.
Note
The All Software Updates node only displays software updates with a Critical and Security classification that have been released in the last 30 days.
In the search pane, filter to identify the software updates that you need. Use one or both of the following options:
In the search text box, type a search string that filters the software updates. For example, type the article or bulletin ID for a specific software update. Or enter a string that appears in the title of several software updates.
Click Add Criteria, and select the criteria to filter software updates. Click Add, and then provide the values for the criteria.
Click Search to filter the software updates.
Tip
Save frequently used filter criteria. On the ribbon, click the option to Save Current Search. Retrieve previous searches by clicking on Saved Searches.
Step 2: Create a software update group that contains the software updates
Software update groups let you organize software updates in preparation for deployment. Use the following procedure to manually add software updates to a new software update group.
Process to manually add software updates to a new software update group
In the Configuration Manager console, go to the Software Library workspace, and select Software Updates. Select the desired software updates.
Click Create Software Update Group in the ribbon.
Specify the name for the software update group and optionally provide a description. Use a name and description that provide enough information for you to determine what type of updates are in the software update group. Click Create.
Select the Software Update Groups node, and select the new software update group. To display the list of updates in the group, click Show Members in the ribbon.
Step 3: Download the content for the software update group
Before you deploy the software updates, download the content for the software updates in the software update group. This step lets you verify that the content is available on distribution points before you deploy the software updates. It also helps you avoid any unexpected issues with content distribution. If you skip this step, as part of the deployment process the site downloads the content and distributes to the distribution points. Use the following procedure to download the content for software updates in the software update group.
Process to download content for the software update group
In the Configuration Manager console, go to the Software Library workspace, and select the Software Updates node.
Choose the software update to download by using one of the following methods:
Select one or more software update groups from the Software Update Groups node. Then click Download in the ribbon.
Select one or more software updates from All Software Updates node. Then click Download in the ribbon.
Note
In the All Software Updates node, Configuration Manager displays only software updates with a Critical and Security classification that have been released in the last 30 days.
Tip
Click Add Criteria to filter the software updates that are displayed in the All Software Updates node. Save search criteria that you often use, and then manage saved searches on the Search tab.
On the Deployment Package page of the Download Software Updates Wizard, configure the following settings:
Select deployment package: Choose this setting to select an existing deployment package for the software updates that are in the deployment.
Note
Software updates that the site has already downloaded to the selected deployment package won't be downloaded again.
Create a new deployment package: Select this setting to create a new deployment package for the software updates in the deployment. Configure the following settings:
Name: Specifies the name of the deployment package. The package must have a unique name that briefly describes the package content. It's limited to 50 characters.
Description: Specify a description that provides information about the deployment package. The optional description is limited to 127 characters.
Package source: Specifies the location of the software update source files. Type a network path for the source location, for example,
serversharenamepath, or click Browse to find the network location. Create the shared folder for the deployment package source files before you proceed to the next page.You can't use the specified location as the source of another software deployment package.
You can change the package source location in the deployment package properties after Configuration Manager creates the deployment package. If you do, first copy the content from the original package source to the new package source location.
The computer account of the SMS Provider and the user that's running the wizard to download the software updates must both have Write permissions to the download location. Restrict access to the download location. This restriction reduces the risk of attackers tampering with the software update source files.
Enable binary differential replication: Enable this setting to minimize network traffic between sites. Binary differential replication (BDR) only updates the content that has changed in the package, instead of updating the entire package contents. For more information, see Binary differential replication.
On the Distribution Points page, specify the distribution points or distribution point groups to host the software update files. For more information about distribution points, see Distribution point configurations. This page is available only when you create a new software update deployment package.
The Distribution Settings page is available only when you create a new software update deployment package. Specify the following settings:
Distribution priority: Use this setting to specify the distribution priority for the deployment package. The distribution priority applies when the deployment package is sent to distribution points at child sites. Deployment packages are sent in priority order: high, medium, or low. Packages with identical priorities are sent in the order in which they were created. If there's no backlog, the package processes immediately regardless of its priority. By default, the site sends packages with Medium priority.
Enable for on-demand distribution: Use this setting to enable on-demand content distribution to distribution points configured for this feature and in the client's current boundary group. When you enable this setting, the management point creates a trigger for the distribution manager to distribute the content to all such distribution points when a client requests the content for the package and the content isn't available. For more information, see On-demand content distribution.
Prestaged distribution point settings: Use this setting to specify how you want to distribute content to prestaged distribution points. Choose one of the following options:
Automatically download content when packages are assigned to distribution points: Use this setting to ignore the prestage settings and distribute content to the distribution point.
Download only content changes to the distribution point: Use this setting to prestage the initial content to the distribution point, and then distribute content changes to the distribution point.
Manually copy the content in this package to the distribution point: Use this setting to always prestage content on the distribution point. This option is the default.
For more information about prestaging content to distribution points, see Use Prestaged content.
On the Download Location page, specify the location that Configuration Manager uses to download the software update source files. Use one of the following options:
Download software updates from the Internet: Select this setting to download the software updates from the location on the internet. This option is the default.
Download software updates from a location on my network: Select this setting to download the software updates from a local directory or shared folder. This setting is useful when the computer that runs the wizard doesn't have internet access. Any computer with internet access can preliminarily download the software updates. Then store them in a location on the local network that's accessible from the computer that runs the wizard.
On the Language Selection page, select the languages for which the site downloads the selected software updates. The site only downloads these updates if they're available in the selected languages. Software updates that aren't language-specific are always downloaded. By default, the wizard selects the languages that you've configured in the software update point properties. At least one language must be selected before proceeding to the next page. When you select only languages that a software update doesn't support, the download fails for the update.
On the Summary page, verify the settings that you selected in the wizard, and then click Next to download the software updates.
On the Completion page, verify that the software updates were successfully downloaded, and then click Close.
Process to monitor content status
To monitor the content status for the software updates, go to the Monitoring workspace in the Configuration Manager console. Expand Distribution Status, and then select the Content Status node.
Select the software update package that you previously identified to download the software updates in the software update group.
Click View Status in the ribbon.
Step 4: Deploy the software update group
After you determine the updates you want to deploy, and add them to a software update group, manually deploy the software update group.
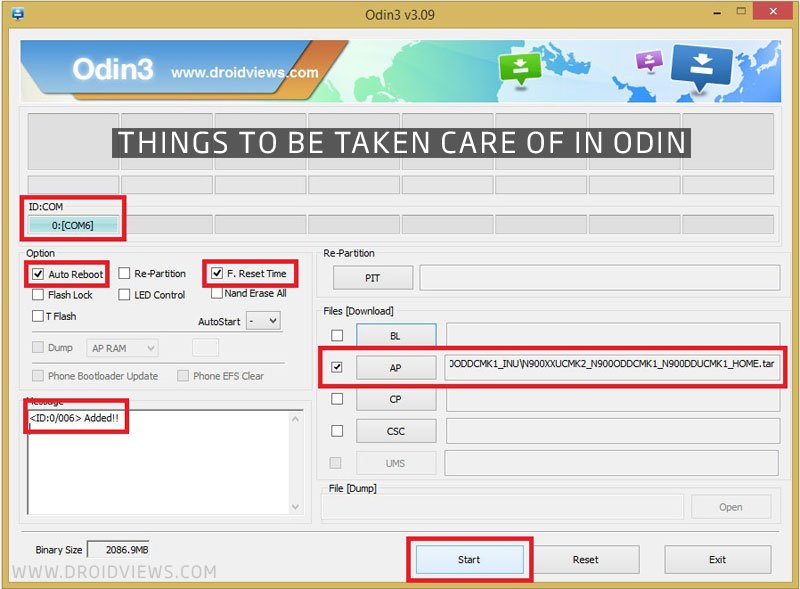
Process to manually deploy the software updates in a software update group

In the Configuration Manager console, go to the Software Library workspace, expand Software Updates, and select the Software Update Groups node.
Select the software update group that you want to deploy. Click Deploy in the ribbon.
On the General page of the Deploy Software Updates Wizard, configure the following settings:
Name: Specify the name for the deployment. The deployment must have a unique name that describes its purpose, and differentiates it from other deployments in the site. This name field has a limit of 256 characters. By default, Configuration Manager automatically provides a name for the deployment in the following format:
Microsoft Software Updates - YYYY-MM-DD <time>Description: Specify a description for the deployment. The description is optional, but provides an overview of the deployment. Include any other relevant information that helps to identify and differentiate it among others in the site. The description field has a limit of 256 characters, and has a blank value by default.
Software Update/Software Update Group: Verify that the displayed software update group or software update is correct.
Select Deployment Template: Specify whether to apply a previously saved deployment template. Configure a deployment template to save common software update deployment properties. Then apply the template when you deploy software updates in the future. These templates save time and help to ensure consistency across similar deployments.
Collection: Specify the collection for the deployment. Devices in the collection receive the software updates in this deployment.
On the Deployment Settings page, configure the following settings:
Type of deployment: Specify the deployment type for the software update deployment.
Important
After you create the software update deployment, you can't change the type of deployment.
Select Required to create a mandatory software update deployment. The software updates are automatically installed on clients before the installation deadline you configure.
Select Available to create an optional software update deployment. This deployment is available for users to install from Software Center.
Note
When you deploy a software update group as Required, clients download the content in background and honor BITS settings, if configured.
For software update groups deployed as Available, clients download the content in the foreground and ignore BITS settings.
Use Wake-on-LAN to wake up clients for required deployments: Specifies whether to enable Wake On LAN at the deadline. Wake On LAN sends wake-up packets to computers that require one or more software updates in the deployment. The site wakes up any computers that are in sleep mode at the installation deadline time so the installation can initiate. Clients that are in sleep mode that don't require any software updates in the deployment aren't started. By default, this setting isn't enabled. It's only available for Required deployments. Before using this option, configure computers and networks for Wake On LAN. For more information, see How to configure Wake On LAN.
Detail level: Specify the level of detail for the state messages that clients report to the site.
On the Scheduling page, configure the following settings:
Schedule evaluation: Specify the time that Configuration Manager evaluates the available time and installation deadline times. Choose to use Coordinated Universal Time (UTC) or the local time of the computer that runs the Configuration Manager console.
- When you select Client local time here, and then select As soon as possible for the Software available time, the current time on the computer running the Configuration Manager console is used to evaluate when updates are available. This behavior is the same with the Installation deadline and the time when updates are installed on a client. If the client is in a different time zone, these actions occur when the client's time reaches the evaluation time.
Software available time: Select one of the following settings to specify when the software updates are available to clients:
As soon as possible: Makes the software updates in the deployment available to clients as soon as possible. When you create the deployment with this setting selected, Configuration Manager updates the client policy. At the next client policy polling cycle, clients become aware of the deployment and the software updates are available for installation.
Specific time: Makes software updates included in the deployment available to clients at a specific date and time. When you create the deployment with this setting enabled, Configuration Manager updates the client policy. At the next client policy polling cycle, clients become aware of the deployment. However, the software updates in the deployment aren't available for installation until after the configured date and time.
Installation deadline: These options are only available for Required deployments. Select one of the following settings to specify the installation deadline for the software updates in the deployment
As soon as possible: Select this setting to automatically install the software updates in the deployment as soon as possible.
Specific time: Select this setting to automatically install the software updates in the deployment at a specific date and time.
The actual installation deadline time is the displayed deadline time plus a random amount of time up to two hours. The randomization reduces the potential impact of clients in the collection installing updates in the deployment at the same time.
To disable the installation randomization delay for required software updates, configure the client setting to Disable deadline randomization in the Computer Agent group. For more information, see Computer Agent client settings.
Delay enforcement of this deployment according to user preferences, up to the grace period defined in client settings: Enable this setting to give users more time to install required software updates beyond the deadline.
This behavior is typically required when a computer is turned off for long time, and needs to install many software updates or applications. For example, when a user returns from vacation, they have to wait for a long time as the client installs overdue deployments.
Configure this grace period with the property Grace period for enforcement after deployment deadline (hours) in client settings. For more information, see the Computer agent section. The enforcement grace period applies to all deployments with this option enabled and targeted to devices to which you also deployed the client setting.
After the deadline, the client installs the software updates in the first non-business window, which the user configured, up to this grace period. However, the user can still open Software Center and install the software updates at any time. Once the grace period expires, enforcement reverts to normal behavior for overdue deployments.
On the User Experience page, configure the following settings:
User notifications: Specify whether to display notification in Software Center at the configured Software available time. This setting also controls whether to notify users on the client computers. For Available deployments, you can't select the option to Hide in Software Center and all notifications.
Deadline behavior: This setting is only configurable for Required deployments. Specify the behaviors when the software update deployment reaches the deadline outside of any defined maintenance windows. The options include whether to install the software updates, and whether to perform a system restart after installation. For more information about maintenance windows, see How to use maintenance windows.
Note
This applies only when the maintenance window is configured for the client device. If no maintenance window is defined on the device, the update of the installation and restart will always happen after the deadline.
Device restart behavior: This setting is only configurable for Required deployments. Specify whether to suppress a system restart on servers and workstations if a restart is required to complete update installation.
Warning
Suppressing system restarts can be useful in server environments, or when you don't want the target computers to restart by default. However, doing so can leave computers in an insecure state. Allowing a forced restart helps to ensure immediate completion of the software update installation.
Write filter handling for Windows Embedded devices: This setting controls the installation behavior on Windows Embedded devices that are enabled with a write filter. Choose the option to commit changes at the installation deadline or during a maintenance window. When you select this option, a restart is required and the changes persist on the device. Otherwise, the update is installed, applied to the temporary overlay, and committed later.
- When you deploy a software update to a Windows Embedded device, make sure the device is a member of a collection that has a configured maintenance window.
Software updates deployment re-evaluation behavior upon restart: Select this setting to configure software updates deployments to have clients run a software updates compliance scan immediately after a client installs software updates and restarts. This setting enables the client to check for additional updates that become applicable after the client restarts, then installs them during the same maintenance window.
On the Alerts page, configure how Configuration Manager generates alerts for this deployment. Review recent software updates alerts from Configuration Manager in the Software Updates node of the Software Library workspace. If you're also using System Center Operations Manager, configure its alerts as well. Only configure alerts for Required deployments.
On the Download Settings page, configure the following settings:
Note
Clients request the content location from a management point for the software updates in a deployment. The download behavior depends upon how you've configured the distribution point, the deployment package, and the settings on this page.
Specify if clients should download and install the updates when they use a distribution point from a neighbor or the default site boundary groups.
Specify if clients should download and install the updates from a distribution point in the site default boundary group, when the content for the software updates isn't available from a distribution point in the current or neighbor boundary groups.
Allow clients to share content with other clients on the same subnet: Specify whether to enable the use of BranchCache for content downloads. For more information, see BranchCache. Starting in version 1802, BranchCache is always enabled on clients. This setting is removed, as clients use BranchCache if the distribution point supports it.
If software updates are not available on distribution point in current, neighbor or site boundary groups, download content from Microsoft Updates: Select this setting to have intranet-connected clients download software updates from Microsoft Update if updates aren't available on distribution points. Internet-based clients always go to Microsoft Update for software updates content.
Specify whether to allow clients to download after an installation deadline when they use metered internet connections. Internet providers sometimes charge by the amount of data that you send and receive when you're on a metered connection.
On the Deployment Package page, select one of the following options:
Note
If you already performed Step 3: Download the content for the software update group, then the wizard doesn't display the Deployment Package, Distribution Points, and Language Selection pages. Skip to the Summary page of the wizard.
Software updates that have been previously downloaded to the content library on the site server aren't downloaded again. This behavior is true even when you create a new deployment package for the software updates. If all software updates have already been downloaded, the wizard skips to the Summary page.
Select a deployment package: Add these updates to an existing deployment package.
Create a new deployment package: Add these updates to a new deployment package. Configure the following additional settings:
Name: Specify the name of the deployment package. Use a unique name that describes the package content. It's limited to 50 characters.
Description: Specify a description that provides information about the deployment package. The optional description is limited to 127 characters.
Package source: Specify the location of the software update source files. Type a network path for the source location, for example,
serversharenamepath, or click Browse to find the network location. Create the shared folder for the deployment package source files before you continue to the next page.You can't use the specified location as the source of another software deployment package.
You can change the package source location in the deployment package properties after Configuration Manager creates the deployment package. If you do, first copy the content from the original package source to the new package source location.
The computer account of the SMS Provider and the user that's running the wizard to download the software updates must both have Write permissions to the download location. Restrict access to the download location. This restriction reduces the risk of attackers tampering with the software update source files.
Sending priority: Specify the sending priority for the deployment package. Configuration Manager uses this priority when it sends the package to distribution points. Deployment packages are sent in priority order: high, medium, or low. Packages with identical priorities are sent in the order in which they were created. If there's no backlog, the package processes immediately regardless of its priority.
Enable binary differential replication: Enable this setting to minimize network traffic between sites. Binary differential replication (BDR) only updates the content that has changed in the package, instead of updating the entire package contents. For more information, see Binary differential replication.
No deployment package: Starting in version 1806, deploy software updates to devices without first downloading and distributing content to distribution points. This setting is beneficial when dealing with extremely large update content. Also use it when you always want clients to get content from the Microsoft Update cloud service. Clients in this scenario can also download content from peers that already have the necessary content. The Configuration Manager client continues to manage the content download, thus can utilize the Configuration Manager peer cache feature, or other technologies such as Delivery Optimization. This feature supports any update type supported by Configuration Manager software updates management, including Windows and Office updates.
On the Distribution Points page, specify the distribution points or distribution point groups to host the software update files. For more information about distribution points, see Distribution point configurations.
Note
If you already performed Step 3: Download the content for the software update group, then the wizard doesn't display the Deployment Package, Distribution Points, and Language Selection pages. Skip to the Summary page of the wizard.
On the Download Location page, specify whether to download the software update files from the internet or from your local network. Configure the following settings:
Download software updates from the internet: Select this setting to download the software updates from a specified location on the internet. This setting is enabled by default.
Download software updates from a location on the local network: Select this setting to download the software updates from a local directory or shared folder. This setting is useful when the computer that runs the wizard doesn't have internet access. Any computer with internet access can preliminarily download the software updates. Then store them in a location on the local network that's accessible from the computer that runs the wizard.
On the Language Selection page, select the languages for which the site downloads the selected software updates. The site only downloads these updates if they're available in the selected languages. Software updates that aren't language-specific are always downloaded. By default, the wizard selects the languages that you've configured in the software update point properties. At least one language must be selected before proceeding to the next page. When you select only languages that a software update doesn't support, the download fails for the update.
Note
If you already performed Step 3: Download the content for the software update group, then the wizard doesn't display the Deployment Package, Distribution Points, and Language Selection pages. Skip to the Summary page of the wizard.
On the Summary page, review the settings. To save the settings to a deployment template, click Save As Template. Enter a name and select the settings you want to include in the template, then click Save. To change a configured setting, click the associated wizard page and change the setting.
- The template name can consist of alphanumeric ASCII characters as well as
(backslash) or'(single quotation mark).
- The template name can consist of alphanumeric ASCII characters as well as
Click Next to deploy the software update.
After you complete the wizard, Configuration Manager downloads the software updates to the content library on the site server. It then distributes the content to the configured distribution points, and deploys the software update group to clients in the target collection. For more information about the deployment process, see Software update deployment process.
Next steps
Nox App Player for Mac 2019 – This app was build by Nox Team and updated into the new version at January, 17th 2019. Download Nox App Player 1.2.6.0 for Mac from Apps4MAC.com. 100% Safe and Secure ✔ New and Best Way Ever to Play Mobile Games on Mac.
Nox App Player for Mac for MAC Download
Nox App Player for Mac – Download Free (2019 Latest Version). New and Best Way Ever to Play Mobile Games on Mac. Before you download the .dmg file, here we go some fact about Nox App Player for Mac that maybe you want to need to know.

| App Name | Nox App Player for Mac App |
| File Size | 427 MB |
| Developer | Nox Team |
| Update | January, 17th 2019 |
| Version | Nox App Player 1.2.6.0 LATEST |
| Requirement | Mac OS X 10.9 or later |
Installing Apps on MAC
Most MacOS applications downloaded from outside the App Store come inside a DMG file. Like if you wanna download Nox App Player for Mac from this page, you’ll directly get the .dmg installation file into your MAC.
- First, download the Nox App Player for Mac .dmg installation file from the official link on above
- Double-click the DMG file to open it, and you’ll see a Finder window.
- Often these will include the application itself, some form of arrow, and a shortcut to the Applications folder.
- Simply drag the application’s icon to your Applications folder
- And you’re done: the Nox App Player for Mac is now installed.
- When you’re done installing: just click the “Eject” arrow.
- Then you can feel free to delete the original DMG file: you don’t need it anymore.
- Now, enjoy Nox App Player for Mac !
You don’t have to put your programs in the Applications folder, though: they’ll run from anywhere. Some people create a “Games” directory, to keep games separate from other applications. But Applications is the most convenient place to put things, so we suggest you just put everything there.
DMG files are mounted by your system, like a sort of virtual hard drive. When you’re done installing the application, it’s a good idea to unmount the DMG in Finder.
Recommended app to install: Insomniax for MAC Latest Version
Uninstall Apps on MAC
Removing Nox App Player for Mac apps is more than just moving them to the Trash — it’s completely uninstalling them. To completely uninstall a program on Mac you have to choose one of the options on below.
Method 1: Remove apps using Launchpad
Another manual way to delete Nox App Player for Mac apps from your Mac is using the Launchpad. Here’s how it works:
Download And Install Nox Player
- Click Launchpad icon in your Mac’s Dock.
- Find the Nox App Player for Mac that you want to delete.
- Click and hold the Nox App Player for Mac icon’s until it starts shaking.
- Click X in the top-left corner of the app icon.
- Click Delete.
Method 2: Delete MAC apps with CleanMyMac X
Now it’s time for the safe and quick app uninstalling option. There’s a safest way to uninstall Nox App Player for Mac on Mac without searching all over your Mac, and that’s by using CleanMyMac X.
- Launch CleanMyMac X and click on Uninstaller in the left menu.
- Select the , you can either uninstall it or, if it’s not acting as it should, you can perform an Application Reset.
- Click on Uninstall or choose Application Reset at the top.
- Now that the application cleanup is complete, you can view a log of the removed items, or go back to your app list to uninstall more.
- And you’re done to remove Nox App Player for Mac from your MAC!
Nox App Player for Mac Related Apps
Here we go some list of an alternative/related app that you must try to install into your lovely MAC OSX
Disclaimer
Update For Nox
This Nox App Player for Mac .dmg installation file is completely not hosted in our Hosting. Whenever you click the “Download” link on this web page, files will downloading straight in the owner sources Official Site. Nox App Player for Mac is an app for MAC that created by Nox Team Inc. We’re not directly affiliated with them. All trademarks, registered trademarks, item names and company names or logos that talked about in right here would be the assets of their respective owners. We’re DMCA-compliant and gladly to cooperation with you.