User Manual Windows 10 Pdf.pdf - Free download Ebook, Handbook, Textbook, User Guide PDF files on the internet quickly and easily. Surface Pro 4 Manual / User Guide With Windows 10 - Tutorial Set up your Surface Pro 4 - The Surface Pro 4 is the fourth-generation Surface-series 2-in-1 detachable, designed, developed, marketed, and produced by Microsoft. The Surface Pro 4 was announced on October 6, 2015 alongside the Surface Book. And Canada, Surface Pro 4 was released on October 26, 2015. Designed to be the foundation of the modern workplace, Windows 10 Pro has the business tools your team needs to work even smarter. Enjoy the build-in protections that come standard on every Windows 10 Pro devices. For the mission critical users in data sensitive industries. Workers on the front line. Your guide to Windows 10. Windows 10's new features, how they work and how you can make them work for you. Print to PDF in Windows 10: Windows 10 has native support for PDF files - finally. Oct 30, 2019 Edge is also Windows' built-in PDF viewer and ePub ebook reader. The underlying EdgeHTML engine is a modern HTML 5 browser, with support for most modern web standards. Windows 10 Pro, Windows.
Microsoft Windows 10 User Manual
With Windows 10 just around the corner, excitement is running high among fans. To help new users, Chinese multi-national computer technology company Lenovo has released a Windows 10 user guide named 'Starting to use Windows 10' which discusses various topics relating to Microsoft's new OS. This may sound trivial to Windows Insiders but are essential for beginners.
In Lenovo's own words, the purpose of the manual is:
Windows® 10 is the state-of-the-art operating system from Microsoft. Lenovo is glad to provide computer products with Windows 10 preinstalled. The operating system is a very important part of a personal computer. Your experience with your computer will be at its best if you’re comfortable with the operating system installed on it. With that in mind, we have provided this publication to get you up and running with Windows 10. Once you feel more confident with the basics, you may refer to information provided by Microsoft to explore more advanced features of Windows 10. If there are conflicts between information provided by Lenovo and Microsoft regarding Windows 10, the information provided by Microsoft prevails.
The user guide details processes such as unpacking Windows 10, the uses and benefits of a Microsoft account, the Start menu and the Action Center and much more. The entire subject matter of the guide is divided into the following chapters:
- 'Unpack' Windows (OOBE)
- Microsoft account brings many benefits
- The Start menu and the Action Center
- OneDrive extends your local storage
- Windows Store makes getting apps easier
- Restore Windows
These chapters are further divided into sub-chapters. The 23-page guide also contains a few screenshots to make beginners understand functionality and processes better. Complicated things are also listed in bullet points to make them easier to comprehend.
It is important to note that despite recent rough patches in consumer-producer relationship, Lenovo has somewhat redeemed itself among Windows users by correcting its mistakes, launching affordable gadgets, as well as announcing support for Windows 10 Mobile; the company's first device running the OS will reportedly launch this summer. You can download or view the Windows 10 starter guide by hitting up the source link below.
Source: Lenovo [PDF] via Microsoft-News
Surface Pro 4 Manual / User Guide With Windows 10 - Tutorial Set up your Surface Pro 4 - The Surface Pro 4 is the fourth-generation Surface-series 2-in-1 detachable, designed, developed, marketed, and produced by Microsoft. The Surface Pro 4 was announced on October 6, 2015 alongside the Surface Book. In the U.S. and Canada, Surface Pro 4 was released on October 26, 2015.Surface Pro 4 User Guide With Windows 10
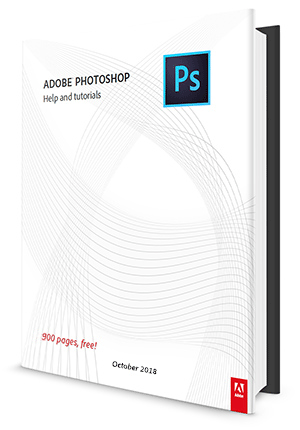 Surface Pro 4 is an evolutionary update over its predecessor, featuring more power-efficient and powerful CPUs, more capacious RAM and SSD options, a slightly bigger display with a greater resolution, and a better cooled chassis. At the same time, the device is compatible with all of its predecessor's accessories.
Surface Pro 4 is an evolutionary update over its predecessor, featuring more power-efficient and powerful CPUs, more capacious RAM and SSD options, a slightly bigger display with a greater resolution, and a better cooled chassis. At the same time, the device is compatible with all of its predecessor's accessories.Surface Pro 4 Tutorial Charge your Surface Pro 4
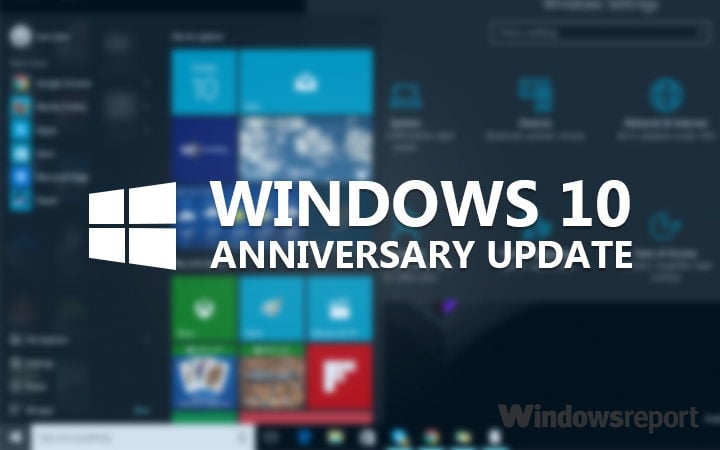 1. Connect the two parts of the power cord.
1. Connect the two parts of the power cord.2. Connect the power cord securely to the charging port.
3. Plug the power supply into an electrical outlet.
Surface Pro 4 Manual Tutorial Connect the Cover
If you have a Type Cover for Surface Pro 4 (sold separately), snap it into place and open the kickstand.
Set up your Surface Pro 4
Press the power button to turn on your Surface Pro 4. Windows starts and guides you through the setup process. For more info, see Set up your Surface on Surface.com.
Surface Pro 4 The basics
Power and chargingIt takes two to four hours to charge the Surface Pro 4 battery fully from an empty state. It can take longer if you’re using your Surface for power-intensive activities like gaming or video streaming while you’re charging it.
You can use the USB port on your Surface Pro 4 power supply to charge other devices, like a phone, while your Surface charges. The USB port on the power supply is only for charging, not for data transfer. If you want to use a USB device, plug it into the USB port on your Surface.
Surface Pro 4 Tutorial Check the battery level
You can check the battery level from the lock screen or the desktop:Surface Pro 4 Lock screen.
When you wake your Surface, the battery status appears in the lower-right corner of the lock screen.
Free Windows 10 User Manual
Surface Pro 4 Desktop taskbar.Battery status appears at the right side of the taskbar. Select the battery icon for info about the charging and battery status, including the percent remaining.
Surface Pro 4 Make your battery last
For info on how to care for your battery and power supply, conserve power, and make your Surface Pro 4 battery last longer, see Surface battery and power
Surface Pro 4 User Guide on Touch, keyboard, pen, and mouse
Windows 10 Pro Manual Pdf
With Surface Pro 4, you can easily switch between using touch, a keyboard, a mouse, or a pen.- Touch. You can use your fingers on the touchscreen, the same as you would on a smartphone. For example, drag your finger across the screen to scroll. For demos of the gestures you can use, see The Surface Pro 4 touchscreen. You can also type on the touchscreen—see How to use the Surface Pro 4 touch keyboard
- Type Cover keyboard and touchpad. The Type Cover for Surface Pro 4 (sold separately) clicks into place when you want to type and folds back out of the way when you want to use your Surface as a tablet. Because the Cover is perfectly sized for your Surface Pro 4, closing it puts your Surface to sleep while it protects the touchscreen. The Type Cover includes a touchpad that supports Windows 10 gestures. For more info, see Touchpad use and settings on Surface.com.
- Surface Pen. Take notes, draw, and mark up documents using the Surface Pen that comes with your Surface Pro 4. Click the top button once to jot a quick note in OneNote, double-click to take a screen capture straight to OneNote, or hold the button down for a second or two to open Cortana. Write, draw, and tap naturally with the Surface Pro 4 tips —while the tip is near the screen, Surface ignores touches from your hand. Flip the pen around to erase with the top button. A button near the tip lets you right-click without changing your grip. For more info, see Using Surface Pen (Surface Pro 4 version).
- USB or Bluetooth® keyboard and mouse. See Connect a USB mouse, printer, and more and Add a Bluetooth device