Swann Advanced Series D1 Manual View and Download Swann Advanced D1 series brochure & specs online. DVR8-1425™ 8 Advanced D1 series Security System pdf manual download. Includes 2 all-weather, clear. Swann ADVANCED-SERIES H.264 User's Manual: (40 pages). DVR Swann Advanced-Series 8 Channel DVR H.264 Installation. Safe by Swann User Guides. Updated: August 14th 2019, 12:03am. NHD-856 User Manual En/Es. Updated: March 16th 2018, 2:19am. NHD-881 User Manual En/Fr/Es. Expandable Intercom & Video Doorphone With 7” LCD Monitor User Manual. Updated: June 20th 2018, 12:08am. ADS-450 SwannSmart QSG En. Updated: June 19th 2018, 10:52pm. NVRx-7090 Manual En. View and Download Swann ADVANCED-SERIES H.264 user manual online. Advanced-Series Four Channel H.264 Digital Video Recorder. ADVANCED-SERIES H.264 DVR pdf manual download. Also for: Dvr-8 2600, Advanced series, Dvr-4 2600, Advanced-series dvr4-2550. Swann Security are the global #1 of DIY home security system companies. Browse and shop online for Outdoor Security Cameras, Home Security Systems and more. All with free remote viewing apps, motion detection and night vision. Protect, and stay connected to, your home or business wherever life takes you with a Swann Surveillance System. DVR Swann Advanced-Series 8 Channel DVR H.264 Installation Manual 76 pages Advanced series 8 channel h.264 dvr DVR Swann Advanced series Easy Setup Manual 40 pages. User guide for the 4100 series DVR. ENGLISH User guide for the 4100 series DVR. ENGLISH Home; Product Manual List; DVRx-4100 User Manual En. Last Update: Jun 18 2018 12:42am. User guide for the 4100 series DVR. RC Drones & Toys. Special Offers. Archived Products. Remote Apps Downloads. Get Started Videos. Support Centre. Dec 11, 2011 Swann H 264 4CH Digital Video Recorder. I will keep looking for the owners manual to see if I can find a solution. The model number I need will be on the back of the unit. Swann advanced-Series four channel H.264 DVR does not show up on my network even though I have it plugged in, the router has assigned it an IP address.
Password and Video Setup Menus
29
Setting your Password
The system password allows you to protect the DVR’s settings
& recording. Without the password the DVR menu cannot
Swann 4 Channel H 264
be accessed. We strongly advise that you set a password as
soon as possible to prevent unauthorized access to the DVR,
either locally or remotely. It is this same password can must be
entered for remote viewing the first time.
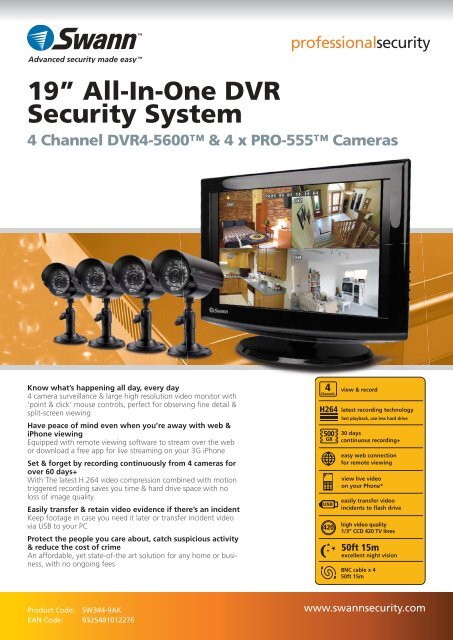
To set your PASSWORD:
• Select a user account to edit using the tick box labeled SEL. The ADMIN account will access all
functionality of the DVR. The User accounts will have varying levels of access, as the ADMIN
account holder dictates. Click EDIT to change the settings for your selected account.
• In the PASSWORD ENABLE box, you can choose whether logging onto this account requires a
password. If the ADMIN account is left unprotected, then all users will have total access.
• If you’ve enabled the password protection, enter the password in the box below, and again in the
adjacent box for confirmation.
• Remember to click APPLY, or changes won’t be saved.
• If you want to change a user account’s permissions, then you can do this by selecting the account
in question on the USER SETUP page, and clicking the button labeled PERMISSIONS. Simply check
the boxes next to the services you want that user to have access to.
NOTE: The default password to the ADMIN account on this DVR is nothing (i.e. leave it blank) -
although it should not be enabled by default. If, down the track, you lose or forget your password
(thus locking yourself out of the DVR) you’ll need to contact Swann Technical Support. Our number is
on the back of this booklet. However, we strongly advise that you choose a password you’ll remember!
It’ll save grief later...
The Video Setup Menu
Video System: Here you can choose between PAL and NTSC. PAL is used in Western Europe and
Australia, NTSC is used in the US, Canada and Japan. If the DVR’s picture is black and white, flickering
or similar, then this is probably caused by the video system being set incorrectly.
Rotate Time: How long channels will be displayed in Rotate mode.
VGA Resolution: This setting will determine how detailed the
image sent to a VGA compatible monitor (connected via the
VGA port on the rear of the DVR) will be. The term VGA is
somewhat of an anachronism, referring to the plug-type, not
to the actual resolution. The DVR can be set to four different
resolutions: SVGA (800 x 600), XGA (1024 x 768), SXGA (1280
x 1024) and 1400 x 900 (a resolution which doesn’t have a short
three-or-four-letter “name”). SVGA and XGA are standard 4:3
monitors. SXGA monitors are 5:4 (slightly more square). 1400 x
900 is a widescreen format for 16:10 monitors.
OSD DEV: The primary display device you want to use. By default, the menus and other on-screen
displays will be shown on this device, unless manually changed. The options are: VOUT, which will
output to a TV via the composite video output; VGA, which will output to a PC monitor connected to
the VGA port; or AUTO, which will automatically detect which type of device is connected and display
the menu on the appropriate output.
Volume: Changes the audio output volume from the DVR.
Margin: Changes the amount of black border around your images. This is useful if your TV suffers from
“overscan” (that is, the image displayed doesn’t quite fit on the screen).
Privacy Zone: Use this to mask (read: put a black square over) certain areas of your images. You can
define up to four areas of the screen to mask. These areas are defined in the same way as the motion
detection area. This setting will affect recordings - the black mask will still be there!

Summary of the content on the page No. 1
Advanced-Series
Four Channel H.264
Digital Video Recorder
M12C16031210E
Summary of the content on the page No. 2
Before You Begin FCC Verification: NOTE: This equipment has been tested and found to comply with the limits for Class B digital device, pursuant to part 15 of the FCC Rules. These limits are designed to provide reasonable protection against harmful interference in a residential installation. This equipment generates, uses and can radiate radio frequency energy and, if not installed and used in accordance with the instructions, may cause harmful interference to radio or television reception,
Summary of the content on the page No. 3
Table of Contents Before You Begin Before You Begin 2 Table of Contents 3 Overview 4 Important Information & Package Contents 5 Front Panel 6 Rear Panel 7 Remote Control 8 Connecting Cameras 9 Navigating the Menus 10 - 11 Starting the DVR 12 The Main Menu 13 The Camera (Display Setup) Menu 14 The Record Setup Menu 15 The Record Schedule 16 The Network Menu 17 Video Search, File List & USB Backup 18 Backup 19 Playback
Summary of the content on the page No. 4
Overview Congratulations on your purchase of the DVR! You’ve chosen a versatile, powerful and great value security monitoring and recording solution for your home or business. Let’s just take a moment to talk about some of the great features that the DVR offers and some of the things to think about before installing the system. 4 Channel Monitoring and Recording The DVR can monitor and record four channels simultaneously. You can configure the recording modes for each of the four channels in
Summary of the content on the page No. 5
Important Information IMPORTANT GUIDELINES • Do not expose the DVR to moisture. Water is the arch-enemy of electrical components and also poses a high risk of electric shock. • Avoid dusty locations. Dust has a tendency to build up inside the DVR case, leading to a high risk of failure or even fire. • Only install the DVR in a well ventilated space. The circuitry and hard drive in the DVR produces a significant amount of heat, and this heat needs a way out. • Do not open the DVR case exce
Summary of the content on the page No. 6
Layout of the Front Panel 9 10 11 12 13 14 18 1 2 3 4 5 6 7 8 15 16 17 19 1) Power Indicator: This LED is illuminated when the DVR is connected to power and switched on. 10) Pause: During playback, will pause the current recording and leave a still-frame on 2) Infrared Sensor: Monitors signals coming screen. In live-viewing mode, this will activate from the infrared remote control. If this sensor is the auto-sequence mode, where the display blocked or obstructed, then the functionality of a
Summary of the content on the page No. 7
Layout of the Rear Panel 5 8 7 9 6 2 1 4 3 1) CH1 ~ CH4 (Video Inputs): These are the four footage. camera inputs, labelled as per their channel in the DVR’s interface. Thus, plug the camera you want 7) RS485 Connections: This is the serial to be associated with Channel 1 into the port communication port, used primarily to connect marked CH1 and so on. PTZ (pan, tilt, zoom) devices. 2) Video Outputs: This sends a composite video 8) Power Connection: For supplying power to signal out of th
Summary of the content on the page No. 8
Layout of Remote Control 1) 0 ~ 9 (Numeric Buttons): Used to input 4) Rewind: During playback, this will reverse numbers. 1 ~ 4 can be used as quick channel the footage. Press multiple times to increase the changing buttons in a similar manner to a speed of the reversing. television, and these will work during either 13) Fast-Forward: During playback, this will live-viewing mode or playback. Additionally, the increase the speed of playback. Press multiple numeric buttons will be used when
Summary of the content on the page No. 9

Connecting Cameras 1 2 (Optional) Note: Cameras and accessories are optional, and may not be included. 3 4 1. Connect the power and BNC ends of the 6. If your camera has a microphone, connect security camera to an extension cable. the audio out to one of the audio input Ensure these connections are secure, and channels. shielded from weather, moisture or other hazards. Though Swann cameras use low 7. Connect the DVR power supply plug into voltage DC power supplies, there is still the th
Summary of the content on the page No. 10
Navigating the Menus IMPORTANT: Camera Color Setup The DVR displays the menu on only one output at a time. If the DVR is not displaying the menu on Record the screen you have connected, press and hold the REWIND button to swap displays. Network Search Search PlayBack File Details Backup HDD Management Main Menu Alarm Config Auto Email Device PTZ Settings Mobile Motion Area Setup Date & Time Set User Password Video Settings System Language System Information System Maintenance There are two m
Summary of the content on the page No. 11
Navigating the Menus IMPORTANT - Remembering to Apply Your Changes When you’re using the menus to change settings or values, none of your changes will be saved until you choose the “Apply” option, which is usually located in the lower right-hand corner of the screen. Always select the APPLY button before leaving a menu if you want to save the changes that you have made. There are two reasons why the “Apply” button needs to be expressly selected. For one, it helps prevent accidental modificati
Summary of the content on the page No. 12
Starting the DVR Once the DVR has been connected to power it will switch itself on automatically. The DVR takes approximately 45 seconds to boot up, during which time the image to the right will be displayed. The default mode of the DVR is live-viewing mode. This is the mode which monitors the images coming from your cameras in real-time, and allows you to configure your recording and channel options. The DVR automatically starts in live-viewing mode, with multi-view enabled. The first thin
Swann Dvr H 264 Manual
Summary of the content on the page No. 13
The Main Menu The MAIN MENU of the DVR. In this picture, the mouse cursor is currently highlighting the CAMERA icon. Camera (Display Setup): The camera menu HDD: The hard drive, where you store your contains all the options for setting up how the footage. DVR interfaces with and displays the images ALARM: The circumstances which will trigger the from the cameras connected to it. This is where DVR to record or issue an alert of some kind (such channels are enabled or disabled in live vie
Summary of the content on the page No. 14
The Camera (Display Setup) Menu The DISPLAY SETUP MENU of the DVR. In this picture, the mouse cursor is currently highlighting the CH1 title field. Naming Channels You can change the name of any channel from the default (and rather drab) “CHx” to anything that you would like (provided it’s short enough to fit in the box). A descriptive name on each channel often makes it easier to remember what camera is where, and which channel would have captured an event you might be looking for. Channel
Summary of the content on the page No. 15
The Record Setup Menu In the RECORD SETUP menu you can choose which channels will be active during recording, change the recording quality, enable & disable audio, select record mode and pack time (the maximum size of each recorded file). This menu contains many of the most important settings on the DVR, and correctly configuring them is important to its ongoing smooth operation. Enabling / Disabling Recording Choose whether the channel you’ve selected will be recorded or not here. A chann
Summary of the content on the page No. 16
The Recording Schedule The SCHEDULE screen. In this image, the schedule is configured to record constantly between 0:00 (12:00AM) Friday morning until midnight Monday, except between 12:00 and 19:00 (7:00PM) on Saturday afternoon, when it will record when triggered by the alarm settings. At all other times, the DVR is configured not to record anything at all. The first step in setting the schedule is choosing which channel you’d like to set the schedule for. You can do this using the drop-
Summary of the content on the page No. 17
The Network Menu This is the NETWORK SETUP screen. This is the most technically complex aspect to setting up the DVR, and does require a working knowledge of network technologies. If you are unfamiliar with networking, then we suggest talking with a professional - ideally, the same person who installed your network, as they’ll know exactly how it’s configured and how best to setup the DVR. Configuring your DVR and your home network can be a tricky process - and these two pages are not near
Summary of the content on the page No. 18
Video Search, File List & USB Backup The VIDEO SEARCH screen. This is your first stop when you want to locate, playback or back up a recording. There are a couple of ways to search. You can either search by date and time, and then locate your event on an exported list of files, or you can jump straight into the event log and search manually through all incidents. Video Search In the VIDEO SEARCH screen you can search for a specific day for a recording and view it in playback mode. This is u
Summary of the content on the page No. 19
Backup Preparing a USB Flash Drive Most, but not all, USB flash drives are compatible with the DVR. The flash drive will have to be formatted with the correct file structure, which is FAT32. This can be done via a compatible computer, or you can have the DVR itself format the USB flash drive. To do this: • Insert the flash drive into the USB slot on the rear of the DVR. • Open the Main Menu, and select Device Management. • From the Device Management menu, select HDD Management. • Choos
Summary of the content on the page No. 20
PlayBack This is an example of the PLAYBACK interface, currently playing back four channels simultaneously in quad view. Channels 1, 3 and 4 were actively recording. Channel 2 was not recording at this time - hence the display appears blank. (The image content has been intentionally blurred.) The playback controls are displayed across the bottom of the screen. They are as follows: Playback Controls The playback controls work in a similar manner to those you’ll find on a DVD player or VCR.